Como liberar o acesso para consulta de extrato nos principais bancos?
Com intuito de poupar tempo de nossos clientes nas rotinas de salvar e encaminhar mensalmente os extratos bancários em formato OFX e PDF para a contabilidade, a MO Contábil encontrou uma solução através de criação de um acesso específico junto aos principais bancos.
Abaixo, segue o passo a passo para criar um acesso que permitirá a MO Contábil consultar os extratos diretamente no Internet Banking.
Lembrando que o acesso será apenas para consultas, não sendo possível, em hipótese alguma, fazer qualquer pagamento ou transferência.
Clique no ícone abaixo e veja como criar o acesso junto aos principais bancos:
Santander
Passo 1: Criando um perfil de acesso
-
Acesse sua conta pelo Internet Banking do Santander - com usuário principal;
-
Clique em "Administrativo" no menu a esquerda;
-
Procure por "Perfil de Acesso" e clique em "Incluir"

-
Preencha o nome do perfil - "MO Contábil"
-
Descrição - "MO Contábil" e clique em "Continuar"

-
Selecione as opções "Conta Corrente, Extratos e Aplicações (Investimentos)" e clique em Continuar

-
Confirme o cadastro com o QR Code ou assinatura eletrônica
Passo 2: Cadastrando um novo operador com perfil criado
-
Retorne para tela "Administrativo"
-
Procure a opção "Usuário Secundário" e clique em "Incluir"

-
Preencha os campos "Nome", "CPF" e telefone. O CPF não poderá ser o mesmo do usuário já cadastrado;
-
Nome de acesso - informe o nome de preferência - e clique em "Continuar";

-
Localize a conta bancária
-
Selecione o nome do perfil de acesso criado - "MO Contábil"
-
Deixe em branco (sem acesso) na coluna "Autorização"
-
IMPORTANTE: Vincular apenas uma conta por usuário, caso tenha duas contas no Santander, será necessário criar um outro acesso.
-

-
Na tela seguinte, deixe tudo em branco e clique em "Continuar"
.png)
-
Confirme os dados do usuário e preencha com sua assinatura eletrônica e validação com QR Code.
Passo 3: Validando o usuário criado
-
Após ter realizado as etapas acima, é preciso fazer o primeiro acesso deste novo usuário no Internet Banking via web;
-
Abra uma nova janela - faça login com o novo usuário criado;
-
Troque a senha e anote;
-
Aceite os termos de seu banco;
-
Confirme se o usuário foi criado corretamente.
-
Pronto! Acesso criado com sucesso.
Anote o usuário e senha e envie para contabilidade@mocontabil.com.br
Bradesco
Passo 1: Criando um novo usuário
-
Acesse o internet banking - pessoa jurídica - através deste link:
-
Localize o menu "Conheça as formas de Acesso";
-
Clique em "Cadastrar" abaixo de "Usuário e Senha";

-
Preencha os campos utilizando os dados de pessoa física;
-
Com todos os campos preenchidos, clique em Avançar;
-
Não se esqueça de anotar o usuário e senha cadastrados;
-
Importante: O usuário já cadastrado não poderá utilizar o mesmo CPF que utilizou. Poderá utilizar outro documento como RG, Passaporte, carteira de trabalho entre outros ou documento de outra pessoa.

-
Verifique as informações e clique em "Confirmar";

Passo 2: Criando um Perfil de Acesso
-
Acesse sua conta bancária no Internet Banking do Bradesco e clique na aba "Administração";
-
Em "Administração de Usuários, clique em "Incluir Perfil de Acesso";

-
Em dados de Perfil (informe o nome do perfil – MO CONTÁBIL) e uma pequena descrição ("Consulta de extratos");
-
Selecione a conta bancária da sua empresa;
-
Em Definir transmissão, mantenha selecionada a opção "Transmissão de Arquivos";
-
Clique em Avançar.

-
Em "Permissão de Acesso", marque a permissão de acesso de "Consulta" para todas as opções disponíveis;
-
Clique em "Avançar";

-
Em Permissão de Operação, novamente marque a permissão de "Consultar" para todas as opções disponíveis e clique em "Avançar";
-
Em "Alçada e Limites de Acesso", na seção "Autorização" e "Alçada" marque "não possui limite de alçada";
-
E na seção "Dias e Horários de Acesso" marque pode acessar o net empresa a "qualquer horário de qualquer dia".

Em Configuração OBB:
-
Na seção "Alçada", marque a opção "não possui limite de alçada";
-
Na seção "Permissão de Dados", marque a opção "Consulta";
-
Clique em "Avançar";
-
Esse passo pode ter uma visualização diferente para os clientes Bradesco. Siga o tutorial de acordo com a sua visão da plataforma Bradesco.
-

Na tela seguinte, na etapa de "Confirmação":
-
Verifique as permissões criadas e clique em "Avançar";
Se todas as confirmações estiverem corretas, você será levado para a página de conclusão.

Passo 3: Vinculando o Usuário criado com Perfil de Acesso
-
Retome a aba de "Administração";
-
Na seção "Administração de Usuários", clique em "Incluir Usuários";

-
Na seção "Dados de Usuário", selecione como "Tipo de Acesso" - "Usuário e Senha";

-
Após realizar a ação anterior, será aberto o campo para selecionar o tipo de documento, neste campo selecione o mesmo tipo de documento que foi informado para o Novo Usuário.
-
Preencha o campo abaixo com o número do documento.
-
Na seção "Perfil de Acesso", selecione o Perfil de consulta criado anteriormente e confirme.

-
Pronto acesso criado com sucesso.
-
Anote o nome do usuário e senha e envie para o e-mail: contabilidade@mocontabil.com.br.
Itaú
Passo 1: Criando um Perfil de Acesso
-
Acesse o internet banking - Itaú Empresas
-
No ícone "mais", selecione a opção de "Operadores e Perfis".

-
Em "Operadores e Perfis', selecione na seção "Perfis de acesso" a opção "Incluir";

-
Selecione "Criar novo perfil" e em seguida "Continuar"

-
Digite um Nome do perfil - "MO CONTÁBIL";
-
Selecione a opção "Operador" e adicione a Conta disponível em "Conta do perfil" e clique na segunda seta para adicionar a conta ao perfil;
-
Importante: Vincular apenas uma conta por usuário, caso tenha duas contas no Itaú, será necessário criar outro acesso;
-
-
Selecione "Operações de serviço financeiros" e "definir as mesmas operações para todas as contas."
-
Clique em "Continuar"

-
Selecione a conta disponível em "Contas para configuração"
-
Marque as seguintes operações disponíveis: "Conta Corrente, Investimento, Informações sobre fundos e clique na seta apontando para direita;
-
Quando a conta aparecer em "Contas cadastradas", clique em "Continuar";

-
Na maioria dos casos, o sistema pedirá o iToken. Digite o código e clique em "Confirmar";

-
Mensagem de "perfil de acesso efetuada com sucesso"

Parte 2: Incluindo um operador
-
Clique novamente em "Operadores e Perfis"
-
Na seção "Gestão de Operadores e Perfis", clique em "Gestão de Operadores"

-
Clique em "Criar novo operador";
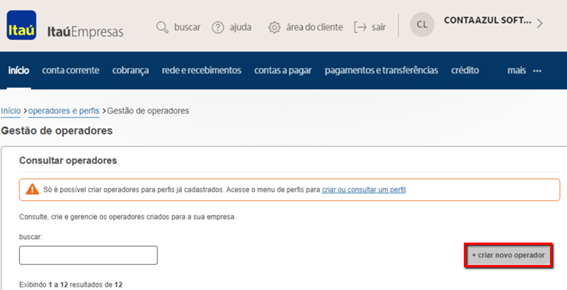
-
No campo "Permissões", clique em "Operador: apenas incluir operações".
-
Em Tipo de documento, escolha um dos documentos: CPF (Cadastro de Pessoas Físicas), RNE (Registro Nacional de Estrangeiro), ou Passaporte e preencha os demais dados.
-
Importante: O documento selecionado não pode estar vinculado a nenhum usuário do Itaú. Poderá utilizar outro documento como RG, Passaporte, carteira de trabalho entre outros ou documento de outra pessoa
-
-
Em "Perfil", selecione o perfil de acesso criado anteriormente (MO CONTÁBIL)
-
No campo Informações adicionais, marque as duas opções com Não
-
Clique em "Continuar".

-
Verifique as informações. O sistema pedirá a confirmação pelo iToken. Clique em "Confirmar".

-
O novo operador com perfil de acesso de leitura de extrato foi criado com sucesso.

-
*Você receberá o código do operador e a senha de acesso temporária por SMS e e-mail, no telefone e e-mail informados neste cadastro.
Parte 3: Validando o operador criado
Com os dois passos concluídos é necessário acessar a Internet Banking do Itaú com os dados de acesso desse operador para alterar a senha numérica. Para isso, acesse o site do Itaú, clique em opções de acesso e selecione código do operador.

Acesso criado com sucesso.
Anote o código de operador e a nova senha e envie para o e-mail: contabilidade@mocontabil.com.br
Banco Inter
Passo 1: Criando um Perfil de Acesso
-
Acesse o internet banking - Inter
-
Clique no ícone "Engrenagem", selecione a opção "Cadastrar perfil".

-
Na seção "Cadastro do Perfil", escreva na descrição "Consultas" e altere o status para "Ativo"

-
Selecione as opções "Extrato", "Visualizar Extrato Conta Corrente" e "Visualizar Extrato Investimento" e clique em "Salvar"

Perfil cadastrado com sucesso.
Passo 2: Criando um Usuário
-
Clique novamente no símbolo de engrenagem e clique em "Cadastrar usuário";

-
Será necessário incluir as seguintes informações: Nome, CPF, E-mail, Número de Celular, data Limite de vigência (até quando aquele usuário terá acesso aos serviços), e selecionar o Perfil criado anteriormente;
-
Importante: O CPF selecionado não pode estar vinculado ao titular da conta. Deverrá utilizar o documento de outra pessoa;
-
-
“Adicionar Grupo”, insira a Razão Social da Empresa. Ressaltamos que incluindo as primeiras letras da razão social, automaticamente o nome já irá aparecer e o cliente precisa somente selecioná-lo;
-
Clique em "Salvar";

-
Será gerado um “código de operador” que será enviado para o e-mail cadastrado juntamente com uma pré-senha.
Anote o código de operador e a nova senha e envie para o e-mail: contabilidade@mocontabil.com.br.








